¶ Pending Refund
A pending refund in RevCent is created when a refund is issued for either a credit card transaction, PayPal transaction, check or offline payment.
Note: The reason for creating a pending refund within RevCent is due to the varying nature of payment processors. Some payment processors do not allow you to refund a payment until a transaction has settled, whereas other processors allow you to refund immediately. Due to this, RevCent does not process the pending refund at the payment processor level until the original transaction being refunded is at least 72 hours old. The 72 hours gives the transaction enough time to settle. All of this is done by RevCent automatically, no manual intervention required on your part.
Important: Once a pending refund has been created in RevCent it cannot be cancelled, disabled or reversed.
¶ View Pending Refunds
View all pending refunds by clicking Payments > Pending Refunds in the sidebar or go to https://revcent.com/user/pending-refunds
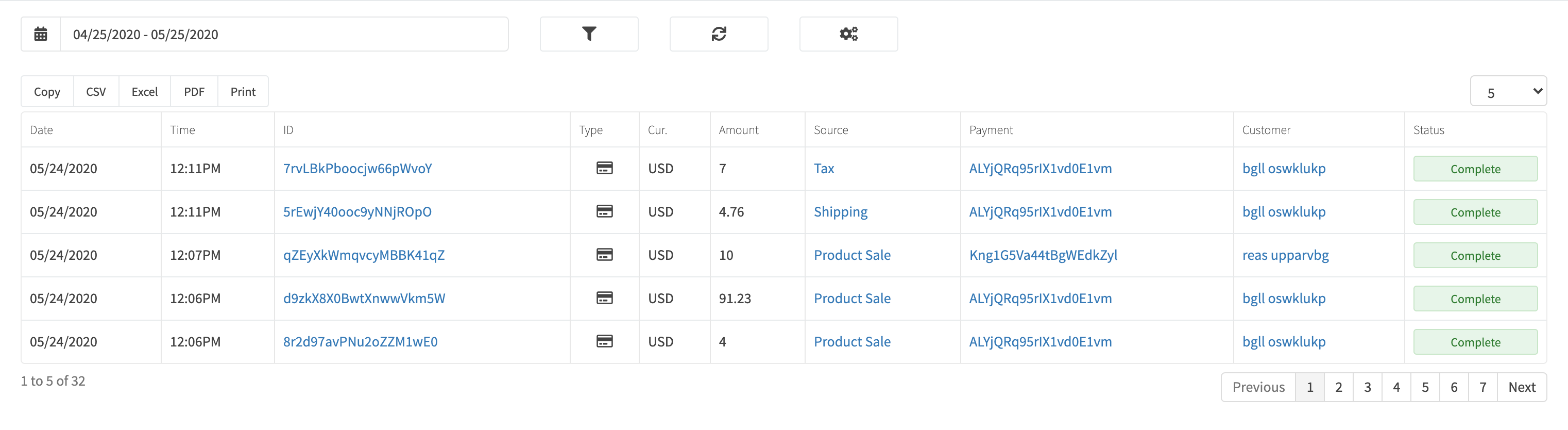
¶ Pending Refund Status
- Processing: RevCent has yet to process the refund at the processor level, or is waiting until the payments' requirements are met.
- Complete: The pending refund has been completed at the processor level. I.e. the customer is officially refunded the amount.
- Error: An error occurred when RevCent attempted to issue the refund at the processor level.
¶ Pending Refund Details
View a pending refunds' details by searching for the pending refund in the top navigation search box, or clicking on the pending refund ID when viewing all pending refunds.
The pending refunds' details page will display all related entities of the pending refund, i.e. product sold, renewals, shipping, tax, etc.
¶ Create A Pending Refund
There are multiple ways to create a pending refund depending on the source of the payment, i.e. initial sale, subscription renewal, etc.
Note: For your own metrics to accurately depict your refund history, it is beneficial to follow our recommend method depending on what you intend to refund. There are recommended ways to create a pending refund if you are refunding an entire sale, a single product purchased within a sale, just a shipping charge or a subscription renewal. For example, if a customer wants a refund on a particular product, it is recommend to refund the product sale. This will help you perform accurate metrics on products refunded.
¶ Refund A Sale
To refund an entire sale you will simply void the sale. Voiding an entire sale will issue a pending refund for each entity related to the sale, i.e. all product sales, shipping and tax.
Note: You cannot partially refund a sale. If you wish to partially refund a sale, you must either refund the entity(s) related to the sale or refund the underlying transaction(s).
Instructions: View the sales' details page and click the void button.
¶ Refund A Product Sold
Refund a product sale when you want to refund only a single product purchased within a sale. For example, if a customer purchases multiple products but wants a refund on just one product, view the product sale for the individual product and issue the refund at the product sale level. This allows you to view detailed metrics on exactly what products were refunded and at what amount during a given period at the product level.
Instructions: View the product sales' details page and click the refund button. A window will pop up allowing you to issue is a partial amount or refund the entire product amount.
¶ Refund Shipping
Refund a shipping when you want to refund just the shipping amount paid by the customer within a sale or subscription renewal. For example, if a customer purchases multiple products but wants a refund on shipping, view the shipping for the sale and issue the refund at the shipping level. This allows you to view detailed metrics on the amount of shipping that was refunded during a given period.
Instructions: View the shipping details page and click the refund button. A window will pop up allowing you to issue is a partial amount or refund the entire shipping amount.
¶ Refund Tax
Refund a shipping when you want to refund just the tax amount paid by the customer within a sale or subscription renewal. For example, if a customer wants a refund on tax for a sale, view the tax for the sale and issue the refund at the tax level. This allows you to view detailed metrics on the amount of tax that was refunded during a given period.
Instructions: View the tax details page and click the refund button. A window will pop up allowing you to issue is a partial amount or refund the entire tax amount.
¶ Refund A Subscription Renewal
Refund a subscription renewal when you want to refund just the subscription renewal amount paid by the customer. For example, if a customer wants a refund on a subscription renewal but not the shipping amount. This allows you to view detailed metrics on the amount of subscription renewals that were refunded during a given period at the product level.
Note: When refunding a subscription renewal, any shipping or tax related to the renewal is not automatically refunded. You must view the details page of each entity and issue a refund on the entity. You can also refund the source transaction, which will automatically refund all entities related to the transaction, i.e. the subscription renewal, tax and shipping.
Instructions: View the subscription renewals' details page and click the refund button. A window will pop up allowing you to issue is a partial amount or refund the entire subscription renewal amount.
¶ Refund A Credit Card Transaction
You can refund a credit card transaction directly, either partially or in full. RevCent will refund all related entities, i.e. product sales, renewals, shipping tax, etc.
If a partial refund is issued, RevCent will refund the related entities according to their percentage of the credit card transaction amount. For example, if you refund a credit card transaction for a subscription renewal with a shipping, RevCent will calculate the percentage of the subscription renewal and shipping of the transaction amount, and refund each one accordingly.
Instructions: View the transactions' details page and click the refund button. A window will pop up allowing you to issue is a partial amount or refund the entire transaction amount.
¶ Refund A PayPal Transaction
You can refund a PayPal transaction directly, either partially or in full. RevCent will refund all related entities, i.e. product sales, shipping, tax, etc.
If a partial refund is issued, RevCent will refund the related entities according to their percentage of the PayPal transaction amount. For example, if you refund a PayPal transaction for a sale with shipping and tax, RevCent will calculate the percentage of the products sold, shipping and tax of the PayPal transaction amount, and refund each one accordingly.
Instructions: View the PayPal transactions' details page and click the refund button. A window will pop up allowing you to issue is a partial amount or refund the entire PayPal transaction amount.